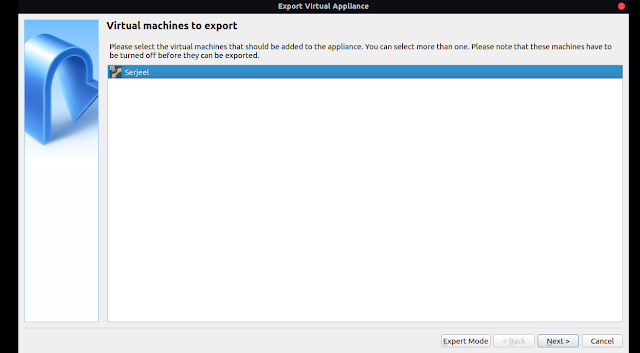Creating EC2 Instance Accessible via Remote Client in AWS

Creating EC2 Instance Accessible via Remote Client in AWS Step 1:Login to your AWS Management Console and open EC2 instance. Step 2:Click Launch Instance Step 3:The default Application and OS images which is eligible for free tier is chosen. Step 4:The instance type which is eligible for free tier is chosen. Step 5:Create 1 instance and click launch instance Step 6:Create new key pair and download the security key PEM file Step 7:Launching Instance Step 8:Instance successfully launched. Step 9: EC2 is created. Step 10: Serjeel's instance is running. Connect to an EC2 instance using SSH using Linux Step 1: Open your terminal and change directory with command cd, where you downloaded your pem file. Step 2: Go to instance Security Group and edit inbound and outbound rules to add your ip Step 2: Change the key file permission to only read Step 3: Type the SSH command with this structure: ssh -i file.pem username@ip-address To connect run - s...